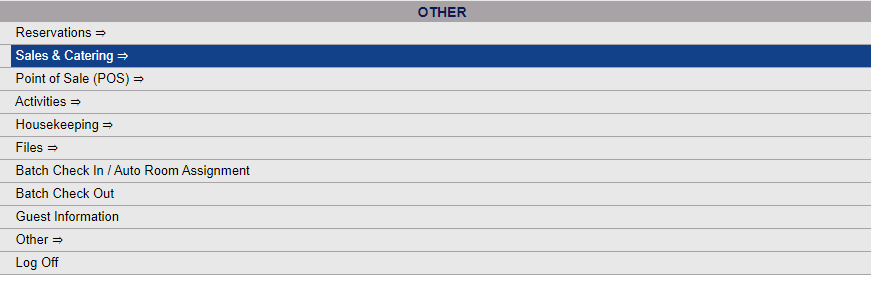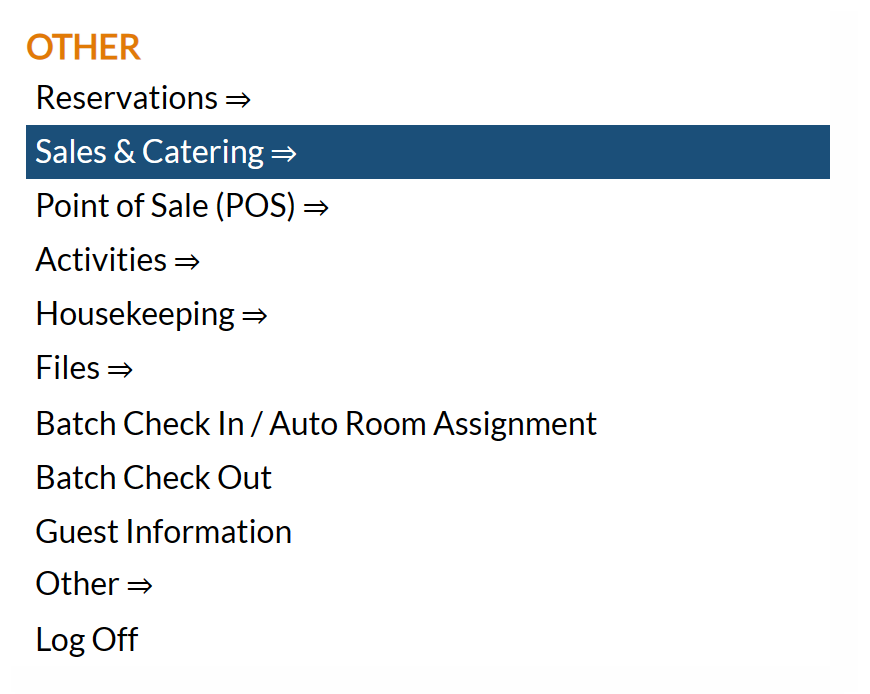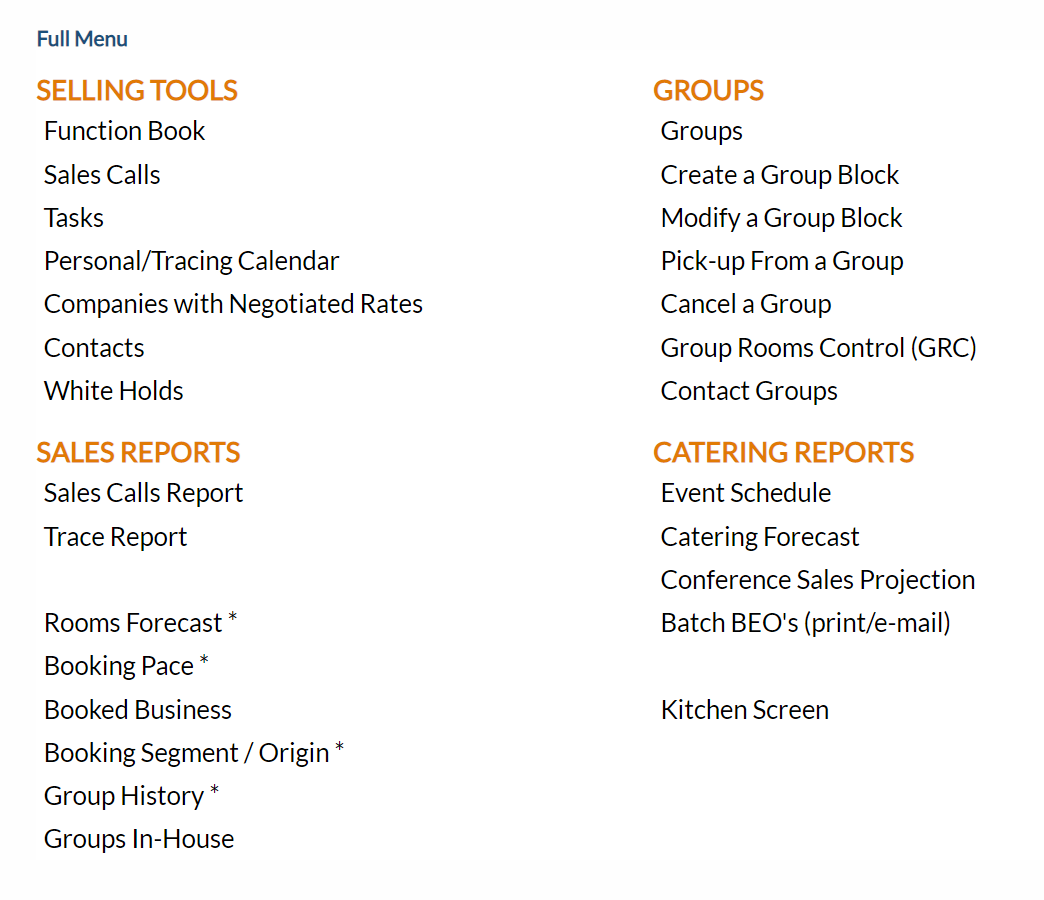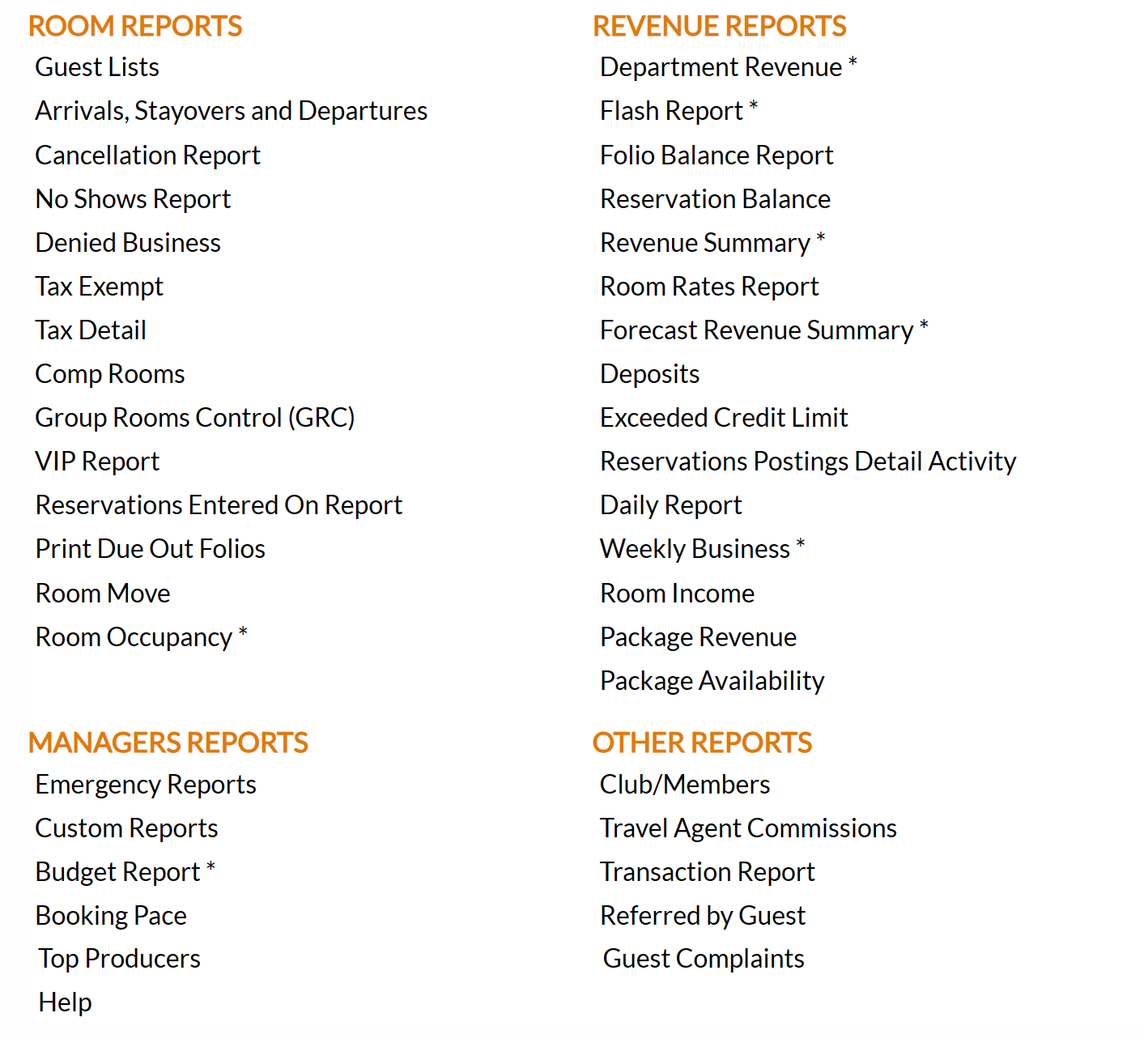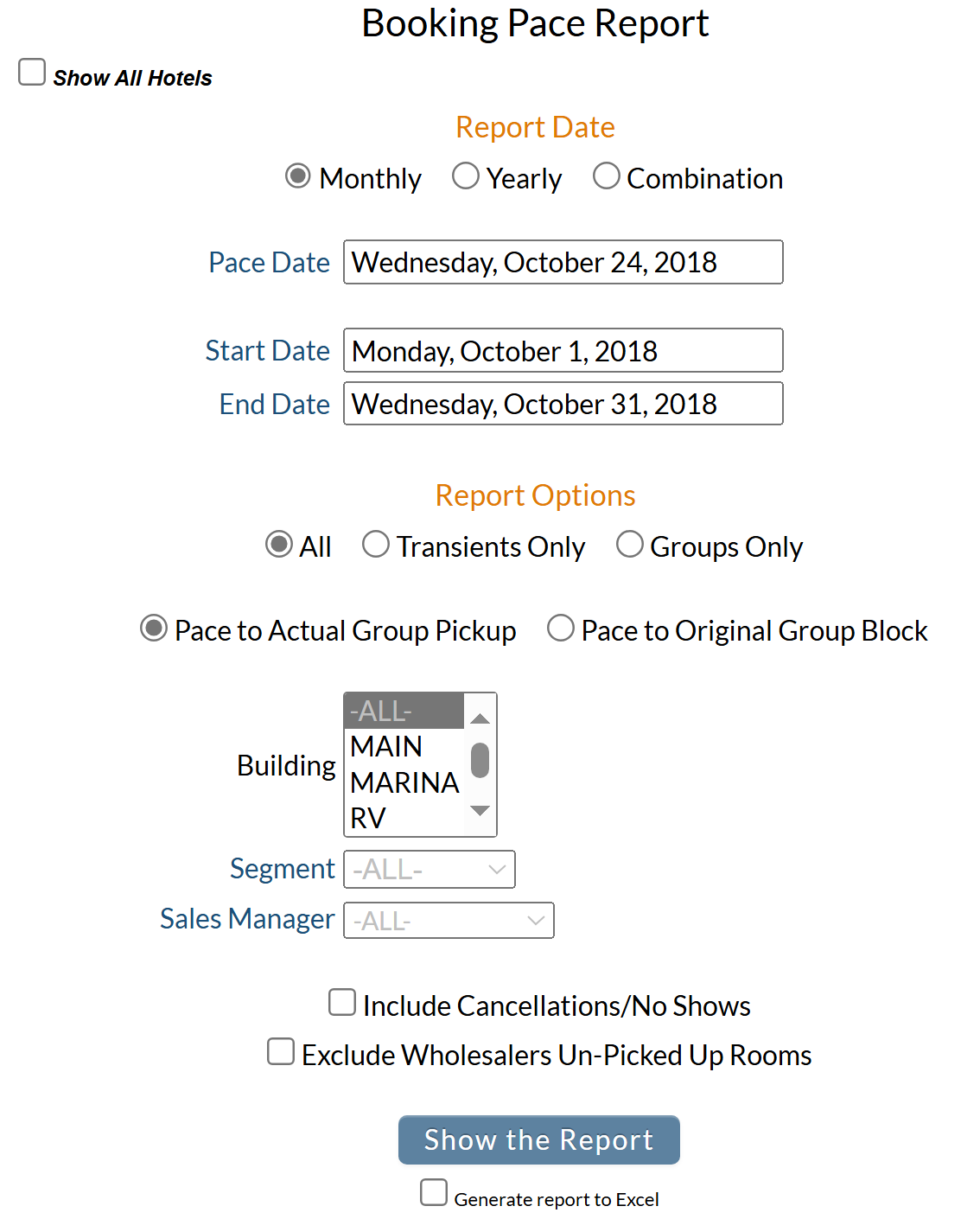The Sales and Catering Menu may be reached either directly from the Quick Menu, or by using the Full Menu and selecting Sales and Catering => from the Other section.
1. Select Sales and Catering => from the Quick Menu (left side of screen).
OR
2. Select Sales and Catering => from the Other section of the Full Menu,
Click the icon on the left for the Full menu.
This will display the Full menu in a tabular form, with four sections, Registration, Status, Cashier and Other.
Select Sales and Catering => from the Other section.
This will display the Sales and Catering menu in a tabular form, with four sections, Selling Tools, Groups, Sales Reports and Catering Reports.
The Booking Pace command is in the Sales Reports section.
The Booking Pace Report may also be reached using the Reports menu:
This will display the Reports Menu, which has four sections, Room Reports, Manager's Reports, Revenue Reports and Other Reports.
Select Booking Pace from the Managers Reports section of the Reports Area.
When the Booking Pace command is selected, the Booking Pace Report screen will open.
The Booking Pace Report has several options for you to select from.
Show All Hotels: This box may be checked or unchecked. If checked, the Booking Pace report will be generated to group MULTIPLE Property information together into a single report. By default it is unchecked.
Report Date:
Monthly/Yearly/Combination: Use the radial buttons to select your desired option for the report. By default, monthly is selected (Note: If you select yearly, the Start and End date options will no longer appear as the yearly report shows your pacing breakdown by month only).
Pace Date: Click within the field to open the calendar icon to select the date you wish to show the report for. By default the date selected is today's date. The report shows your bookings status' on the selected pace day (as of) and a year ago; for each individual day in date range if month option chosen or each month (Jan, Feb etc) if the year option is selected.
You will also need to specify the Date Range for the report, if you use the default option to show monthly pacing, or the combination option. (Start and End Date options are removed if the "Yearly" report option has been selected).
Start Date: Click within the field to open the calendar icon to select the date to begin.
End Date: Click within the field to open the calendar icon to select the date to end.
Report Options:
Building: If you have specific buildings designated at your Property, you may select one or all buildings to filter the Report results by. By default, ALL is selected.
All/Transients Only/Groups Only: Use the radial buttons to select your desired option for the report. By default, All is selected.
Pace to Actual Group Pickup/Pace to Original Group Block: Use the radial buttons to select your desired option for the report. By default, Pace to Actual Group Pickup is selected.
Segment: This option allows you to filter the report by a particular Segment if desired. The drop down menu lists all Segments entered into Skyware as available for selection. By default, All is selected. Select any one Segment to show on the report if desired.
Sales Manager: This option allows you to filter the report by a particular Sales Manager if desired. The drop down menu lists all Sales Managers available for selection. By default, All is selected. Select any one Sales Manager to show on the report if desired.
Note: Any Skyware User may be designated as a Sales Manager on the User profile screen.
Include Cancellations/No Shows: This check box may be checked or unchecked. By default it is unchecked. Checking this box allows you to select if you wish to include cancellations and no-shows in the report.
Exclude Wholesalers Un-Picked Up Rooms: This check box may be checked or unchecked. By default it is unchecked. Check this box to exclude these rooms.
When finished, click the button Show the Report.
The Monthly Pace Report, the Yearly Pace Report and the Combination Pace Report all appear different, supplying various information for use in your future forecasts:
Once generated, this report option shows Total, Occ (occupancy), Occ %, Revenue, ADR, RevPAR and Actual as of the same day one year apart, (start and end date is shown in the first column, one year previous second column, with the actual selected Pace Date highlighted across all columns of the report) with a third column labeled Difference with results in Occ, ADR, RevPAR, and Revenue. A report summary at the end of the report shows the totals for each column. The values in the Difference section are shown in black (same as), green (year on improvement) or red.
This report option is divided into (monthly) time periods, with rooms and revenue categories.
The Room Category includes Budget, Booked, Percent Booked, and Variance to Budget entries (for rooms), while the Revenue category includes Budget ADR, Actual ADR, Budget, Booked and Variance to Budget entries (for revenue). Again information for two years, the selected year and the previous year, is shown.
This report option shows your days in ascending order on the left, with room and ADR columns to the right. Each column contains two values, one for the selected year (left) and one for the previous year (right).
The Room category includes All, Transients, Groups and Actual entries, for both years on the relevant date.
The ADR category includes rates for All, Transients, and Groups entries, again for both years on the relevant date.
All columns have a total value at the bottom of the report, for each date entry.
By default, the report is generated in PDF form and opens in a separate browser window. From there you can select to save or print the report, among other options. You can, instead, check the Generate report to Excel checkbox to generate the report to view or print as an Excel file instead of PDF. The information in this case will then be correct for importing into another document rather than immediate viewing.
NOTE: The generated report appears as a pop-up window through your browser. If your browser is set to block pop-ups, you may receive a warning banner at the top of the browser. Click this banner and select to allow pop-ups so that you can view the report.